BAB II TEKNOLOGI INFORMASI DAN KOMUNIKASI (TIK)
Teknologi Informasi dan Komunikasi (TIK)
Siswa mampu :
1. Melakukan pencarian informasi di internet
2. Menggunakan aplikasi pengolah kata untuk menyusun instrumen, laporan atau makalah, dan proposal
3. Menerapkan simbol-simbol diagram alir pada perangkat lunak pengolah kata
4. Menggunakan aplikasi spreadsheet untuk menyajikan data dan menyusun proposal atau laporan keuangan
5. Menerapkan operator logika proposional pada perangkat lunak pengolah angka (spreadsheet)
6. Menggunakan aplikasi presentasi untuk mempresentasikan proposal dan laporan
7. Menggunakan printer dan scanner
8. Mengidentifikasi perangkat fotografi dan videografi
9. Menggunakan perangkat fotografi dan videografi
APERSEPSI
A. MESIN PENCARIAN INFORMASI DIGITAL
Mesin pencari web merupakan layanan computer yg dibuat & dipakai untuk melakukan pencarian data atau liputan yg tersimpan pada layanan www, ftp, publikasi milis & lain lain. Dewasa ini mesin pencari yg telah terdapat antara lain :
1. Google
B. APLIKASI PENGOLAH KATA
1. Fitur Dasar Office Word
Gambar 2 Layout Ms. Word
Sumber : Dokumen Pribadi
|
No Fitur Fungsi |
||
|
1 |
Tittle Bar |
Menampilkan nama dokumen
yangsedang dibuka |
|
2 |
Quick Access Tolbar |
Kumpulan tombol
diantaranya home, save (menyimpan),
undo (mengembalikan tindakan yang sudah dilakukan sebelumnya), dan repeat
typing |
|
3 |
Window Management |
Kumpulan tombol
diantaranya windows help, Ribbon display,
minimize (meminimalkan halaman dokumen), maximize (memperbesar tampilan dokumen) dan close (menutup dokumen) |
|
4 |
Ribbon |
Kumpulan tab yang
berisi tentang home, insert, design, dll |
|
5 |
Group Ribbon |
Kumpulan tab yang
berisi beberapa kelompok
perintah seperti font, paragraph,
dan style |
|
6 |
Ruller |
Mempermudah dalam menyesuaikan
dokumen menjadi lebih presisi |
|
7 |
Scroll Bar |
Menggeser tampilan halaman ke atas
bawah maupun kanan dan kiri |
|
8 |
Workspace |
Tempat menuliskan dan menampilkan tulisan yang anda buat |
|
9 |
Page View |
Kumpulan tombol
yang berisi read more (menampilkan mode baca),
Print Layout (tampilan
standart dokumen),
Webpage layout (menampilkan dokumen ke mode
website/situs), dan zoom control (digunakan untuk
memperbesar maupun memperkecil
tampilan dokumen) |
|
10 |
Status Bar |
Kumpulan
tombol yang berisi page
number in document (menampilkan halam yang sedang akti dari beberapa halaman dokumen), number
of words indocument (menunjukkan jumlah kata yang ditulis dalam dokumen), proofing
check (memeriksa ejaan yang salah
dalam dokumen) |
Dengan adanya fitur-fitur tersebut anda bisa memanfaatkan diantaranya:
a. Font dan Paragraf
Pada tab Home anda akan menjumpai ribbon font dan ribbon paragraph. Ribbon font berisi sekumpulan menu yang dapat anda gunakan untuk merubah dan memodifikasi tulisan, sedangkan pada ribbon paragraph terdapat sekumpulan menu yang dapat anda gunakan untuk mengatur tata letak, jarak dan penomoran pada paragraph.
1) Font
Pada menu font terdapat beberapa menu dengan masing-masing fungsi, antara lain :
a) Font digunakan untuk memilih jenis huruf yang akan anda gunakan
Sumber : Dokumen Pribadi
b) Font Size digunakan untuk menentukan ukuran hurufc) Increase font size digunakan untuk memperbesar tulisan
g) Italic digunakan untuk memiringkan tulisan, shortcut yang digunakan CTRL+I
h) Underline digunakan untuk memberikan garis bawah pada tulisan, shortcut yang digunakan CTRL+U
i) Subscript digunakan untuk pemformatan huruf yang ditulis lebih kecil dan terletak sedikit ke bawah
j) Superscript digunakan untuk pemformatan huruf yang ditulis lebih kecil dan terletak sedikit ke atas
Sumber : Dokumen Pribadi
k) Text effect dan typography digunakan untuk memberikan gaya dan efek tertentu pada tulisan yang anda buat

Gambar 8 Menu Effect dan Typography
Sumber : Dokumen Pribadi
l) Text highlight color digunakan untuk memberikan warna latar tulisan yang anda buat
Gambar 9 Menu Text Higlight Color
Sumber : Dokumen Pribadi
m) Font color digunakan untuk merubah warna pada text atau tulisan yang anda buat
3) Find, Replace, Select dan Editing
a) Find digunakan untuk mencari kata atau kalimat yang ingin anda cari pada dokumen yang anda buat tanpa harus scroll ke atas atau bawah. Shortcut yang digunakan CTRL+F
b) Replace digunakan untuk mengganti kata atau kalimat pada halaman dokumen anda buat
c) Select digunakan untuk memilih suatu objek atau kalimat yang terdapat pada dokumen

Gambar 19 Menu Editing
Sumber : Dokumen Pribadi
2. Insert
Di dalam menu insert anda dapat membuat beberapa pekerjaan diantaranya adalah:
a. Table (Membuat dan memodifikasi tabel)
Tabel biasanya digunakan untuk menyajikan data dalam bentuk lajur kolom dan baris secara berurutan, langkah untuk membuat table sebagai berikut:
1) Membuat tabel
a) Pilih menu tab insert
c) Tentukan jumlah baris (row) dan kolom (column) yang kalian ingginkan.
Gambar 20 Membuat Tabel
Sumber : Dokumen Pribadi
Gambar 21 Contoh Hasil Pembuatan Tabel
Gambar 25 Edit Letak Tulisan
Sumber : Dokumen Pribadi
d) Maka hasilnya
Gambar 26 Hasil Akhir
Sumber : Dokumen Pribadi
3) Style Table
Style table dapat digunakan untuk mempercatik table agar terlihat lebih menarik, langkah- langkahnya sebagai berikut:
a) Klik di salah satu table yang akan anda rubah stylenya
b) Pilih tab design dan kemudian pilih salah satu style yang akan anda gunakan
Gambar 27 Menu Design Tabel
Sumber : Dokumen Pribadi
Gambar 28 Hasil Edit Design Tabel
Sumber : Dokumen Pribadi
1. Siapkan teks yang akan kita sisipi gambar

Sumber : Dokumen Pribadi
3. Setelah itu atur tata letak gambar sesuai yang anda inginkan dengan cara klik gabar yang telah kita insert kemudian pilih tab format dan pilih position
Gambar 30 Mengatur Tata Letak Gambar
Sumber : Dokumen Pribadi
4. Jika sudah maka akan mendapatkan hasil seperti dibawah ini
b. Membuat Grafik/Chart
1) Pilih tab isert kemudian pilih chart, pilih grafik yang anda inginkan
Gambar 32 Macam Pilihan Grafik
Sumber : Dokumen Pribadi
2) Setelah itu isi data pada excel yang sudah disediakan
Gambar 33 Input Data Untuk Grafik
Sumber : Dokumen Pribadi
c. Header, Footer, Page Number
1) Header dan Footer
Header dan footer merupakan catatan yang terdapat di atas dan dibawah dokumen.
Langkah untuk membuat header dan footer yaitu



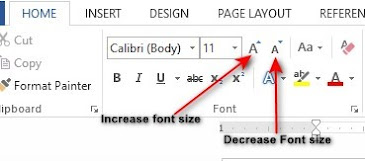









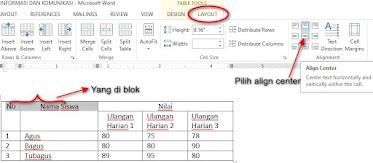












Gabung dalam percakapan